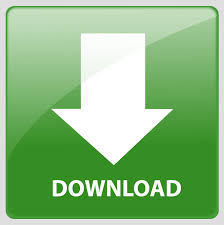
To close the Microsoft Clip Organizer dialog box, in the upper right corner of the dialog box, click the X. The keyword now appears in the Keywords for current clip scroll box.
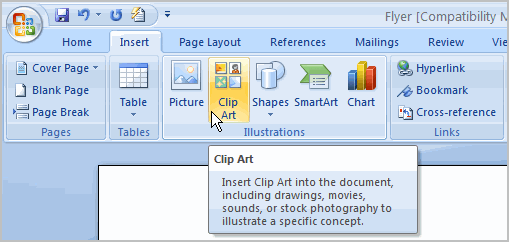
Right click the Clip Art » select Edit Keywords.(Optional) To add keywords to describe (and to aid in searching for) the new Clip Art,.The Clip Art is now added to the collection. Under the Select where to place the collection section, select the folder to contain the collection.In the Name text box, type a name for the collection.Select the desired collection in which your file should appear.The Import to Collection dialog box appears. Select the file you want to import (add). Using the Look in pull-down list, navigate to the drive and/or folder containing the file you want to add. The Add Clips to Organizer dialog box appears. To add Clip Art from the Web, see Importing Clip Art from the Web.įrom the File menu, select Add Clips to Organizer » On My Own. You can add to the Microsoft Clip Organizer by importing files that are saved on a floppy disk or hard-drive. On the Drawing or Picture toolbar, click the appropriate button. To see the functions of specific buttons on the toolbar, see Common Toolbar Buttons in the document Overview of Clip Art. You can modify Clip Art by using the features on the Drawing toolbar. NOTE: If you are not satisfied with the results, on the toolbar, click Undo.įor more precise positioning, including text wrap options, access the Advanced options:Ĭhoose the Picture Position or Text Wrapping tab as appropriate. The Clip Art is moved to the new location. Select the Clip Art you wish to move by clicking it once.ĭrag the Clip Art to the desired location on the page. You can easily move Clip Art from one location to another on your page. In the Wrapping style section, select the appropriate style. Right click the Clip Art » select Format Picture. (Optional) To deselect the Clip Art, click somewhere else in the document. Through: text is wrapped closely around the image.Įdit Wrap Points: you can select where you want the text to wrap around the image.Top and Bottom: the image is placed between lines of text.In Front of Text: the image is in front of the text, blocking the text from view.Behind Text: the image is placed behind the text.Tight: text is wrapped closely and completely around the image.Square: text is wrapped squarely around the image.In Line with Text: the image is placed on the same line as the surrounding text.The Text Wrapping pull-down list appears.įrom the list, select the appropriate Text Wrapping option: On the Picture toolbar, click Text Wrapping. NOTE: If the Picture toolbar does not appear, from the View menu, select Toolbars » Picture. The text wrap feature also allows you several options for positioning your Clip Art image in or around text. Before you can move or reposition it, you must change the wrapping style. NOTE: The text wrap feature is available only in Word and Publisher.īy default, Clip Art is inserted in Word documents as In line with text. Return to the document you are creating by closing Microsoft Clip Organizer. Move the pointer over the desired piece of Clip Art.Ĭlick the arrow next to the Clip Art » select Copy.
Clip art for microsoft word plus#
HINT: A plus sign indicates subfolders (more specific categories). In the right half of the window, a list of Clip Art appears.

In the Collection List section, click the plus sign before Office Collections. The Microsoft Clip Organizer dialog box appears. Under the Results section, click Organize Clips. (Optional) Repeat steps 2-4 as necessary. The Clip Art is now inserted into the document.
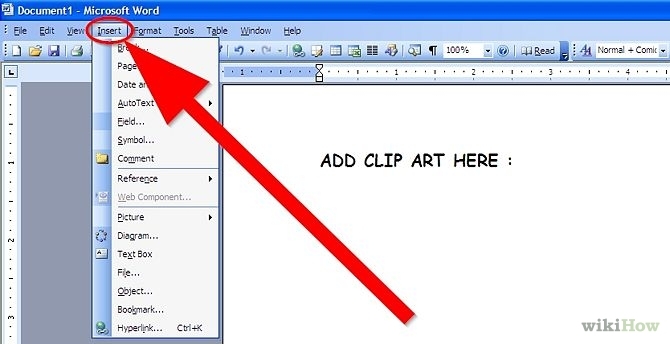
In the Results section, a list of images appears. In the Search for text box, type keywords related to the Clip Art you desire. Inserting Clip Art: Search Optionįrom the Insert menu, select Picture » Clip Art.
Clip art for microsoft word free#
Inserting free Clip Art in Office 2003 is easy and can add creativity to your document. You can obtain Clip Art from the Microsoft Clip Organizer and by importing it from the Web. You can use Clip Art to add pictures to your document and make it more dynamic, colorful, and creative. This article is based on legacy software. (Archives) Microsoft Office 2003: Using Clip Art
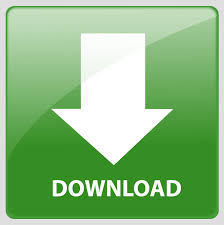

 0 kommentar(er)
0 kommentar(er)
